Comment changer tous les formats de commentaires dans les cellules dans Excel?
Lorsque nous insérons des commentaires dans une feuille de calcul, parfois, nous pouvons avoir besoin de changer les formats de commentaires par défaut, s'il y a quelques commentaires, nous pouvons les changer manuellement, mais s'il y a des centaines de commentaires qui doivent être modifiés, comment le résoudre ?
Changer tous les formats de commentaires avec le code VBA
Un outil pratique pour changer rapidement et rapidement tous les formats de commentaires
 Changer tous les formats de commentaires avec le code VBA
Changer tous les formats de commentaires avec le code VBA
Avec le code VBA suivant, vous pouvez modifier la taille de la police et la police des commentaires dans les cellules, mais il ne peut pas modifier les couleurs de police. veuillez utiliser le VBA suivant comme:
1Cliquez sur Développeur > Visual Basic, Un nouveau Microsoft Visual Basic pour les applications la fenêtre s'affichera, cliquez sur insérer > Module, puis copiez et collez les codes suivants dans le module:
Sub FormatAllComments()
'Updateby20140509
Dim xWs As Worksheet
Dim xComment As Comment
For Each xWs In Application.ActiveWorkbook.Worksheets
For Each xComment In xWs.Comments
With xComment.Shape.TextFrame.Characters.Font
.Name = "Times New Roman"
.Size = 14
End With
Next
Next
End Sub
Dans le code ci-dessus, vous pouvez définir le .Prénom ainsi que .Taille variables comme vous le souhaitez.
2. Puis clique ![]() bouton pour exécuter le code. Et puis cliquez Avis > Voir tous les commentaires pour afficher les commentaires, tous les formats de commentaires de l'ensemble du classeur ont été modifiés. Voir les captures d'écran:
bouton pour exécuter le code. Et puis cliquez Avis > Voir tous les commentaires pour afficher les commentaires, tous les formats de commentaires de l'ensemble du classeur ont été modifiés. Voir les captures d'écran:
 |
 |
 Un outil pratique pour changer rapidement et rapidement tous les formats de commentaires
Un outil pratique pour changer rapidement et rapidement tous les formats de commentaires
Si vous souhaitez modifier rapidement d'autres types de format pour tous les commentaires, vous pouvez essayer d'utiliser le Commentaires sur le format of Kutools for Excel.
Kutools for Excel: avec plus de 300 compléments Excel pratiques, essai gratuit sans limitation dans 30 jours. Obtenez-le maintenant
Après avoir installé Kutools pour Excel, veuillez suivre les étapes suivantes pour modifier les formats de commentaires :
1. Mettez en forme un commentaire avec le style que vous souhaitez appliquer à d'autres commentaires.

2Cliquez sur Kutools > Plus > Commentaires sur le format, voir capture d'écran:

3. Dans le Commentaires sur le format boîte de dialogue, cliquez sur Format onglet, et choisissez la portée que vous souhaitez modifier le format de commentaire, vous pouvez choisir Feuille active or Toutes les feuilles. Puis clique Spécifiez la cellule de commentaire pour sélectionner la cellule qui contient le format de commentaire spécifique que vous souhaitez appliquer. Ensuite, une autre boîte de dialogue apparaît pour vous indiquer le nombre de cellules modifiées. Voir la capture d'écran:

4. Puis clique Ok > Annuler pour fermer la boîte de dialogue et le format de commentaire de cellule sélectionné a été appliqué aux autres commentaires.
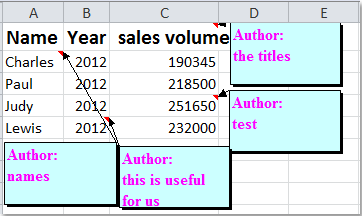
Notes:
Si vous ne souhaitez pas utiliser le style de police gras dans toutes les cellules de commentaire, veuillez vérifier Forcer le formatage non gras option.
Pour plus d'informations sur Commentaires sur le format , S'il vous plaît visitez Description de la fonctionnalité des commentaires de format.
Articles Liés:
- • Modifier le nom de l'auteur de tous les commentaires
- • Répertorier tous les commentaires sur une nouvelle feuille de calcul ou un nouveau classeur
- • Rechercher et remplacer du texte dans les commentaires
- • Afficher ou masquer tous les commentaires et indicateurs de commentaire dans Excel
- • Convertir le contenu des cellules en commentaires dans Excel
- • Convertir les commentaires en contenu de cellule dans Excel
Meilleurs outils de productivité bureautique
Améliorez vos compétences Excel avec Kutools for Excel et faites l'expérience d'une efficacité comme jamais auparavant. Kutools for Excel offre plus de 300 fonctionnalités avancées pour augmenter la productivité et gagner du temps. Cliquez ici pour obtenir la fonctionnalité dont vous avez le plus besoin...

Office Tab apporte une interface à onglets à Office et facilite grandement votre travail
- Activer l'édition et la lecture par onglets dans Word, Excel, PowerPoint, Publisher, Access, Visio et Project.
- Ouvrez et créez plusieurs documents dans de nouveaux onglets de la même fenêtre, plutôt que dans de nouvelles fenêtres.
- Augmente votre productivité de 50% et réduit des centaines de clics de souris chaque jour!

